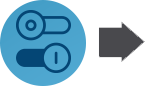
Download the Secure Profile
Click here to download the Secure Profile.
Mac workstations require a two-step setup process. First, download the Secure Profile from the link below, install it, and restart your computer. The Secure Profile can also be installed on multiple devices all at once using any commercially available mobile device management (MDM) application you already use to manage your devices.
The Secure Profile is a configuration profile that can be used to configure Mac workstations for online testing. It can be downloaded from the link below and must be installed, along with the Secure Browser, before testing begins. The Secure Profile has been updated for Spring 2021. If you have previously installed an older version of the Secure Profile, you must download and install the version from the link below.
After you’ve installed the Secure Profile, download the Secure Browser from the link above and install it using the instructions below.
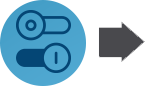
|
Download the Secure Profile Click here to download the Secure Profile. |
This procedure installs the Secure Browser on desktop and laptop computers running macOS. The steps in this procedure may vary depending on your web browser.
If you are running the Secure Browser on Apple silicon devices, you must first install Rosetta 2. Rosetta 2 may already be installed on your Apple silicon device if you needed it to run another Intel-based application. If it not already installed, a prompt to install it will appear the first time you launch the Secure Browser. Rosetta 2 can also be deployed to multiple devices at once through scripting or mobile device management (MDM). For more information about Rosetta 2, including instructions to install it, please see https://support.apple.com/en-us/HT211861.
CASecureBrowserX.X-YYYY-MM-DD-signed.dmg to display its contents.