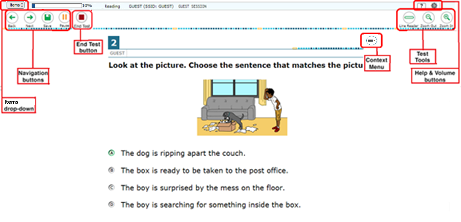
Sample Test Page
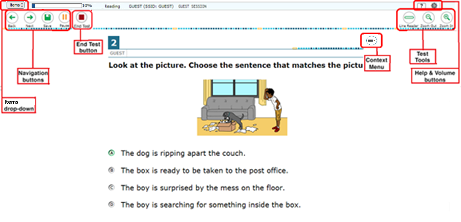
There are two types of test tools available:
| Global Tools | Instructions |
|---|---|
Help
|
To view the on-screen Help Guide window, select the [Help] question mark [ |
Line Reader
| A student moves an on-screen horizontal line that surrounds each line of text with shading after selecting the [Line Reader] line icon. |
Masking
| The Masking tool temporarily covers a distracting area of the test page. To use this tool:
|
Print-on-Demand
| To print a test item when Print-on-Demand has been enabled, select the [Print Page] printer [ ] icon. ] icon. |
Test Settings
| To adjust audio volume or the rate and pitch of speech for Text-to-Speech during the test, select the [Test Settings] [ |
Transcripts
| To view a transcript of the stimuli/passage audio content for the current test page, select the [Transcripts] [ ] icon in the global menu. The text in transcripts can be read by a screen reader. ] icon in the global menu. The text in transcripts can be read by a screen reader. |
Zoom buttons
| To enlarge the text and images on a test page, select the [Zoom In] magnifying glass (plus) [ |
| Context Menu Tools | Instructions |
|---|---|
| American Sign Language (ASL) | To view audio content translated into American Sign Language (ASL) via an on-screen video, select American Sign Language from the context menu.
|
| Closed Captioning | Stimuli with audio elements automatically display closed captions for students testing with the appropriate accommodations. |
| Expandable Items | When the screen is divided vertically, test questions (items) can be expanded to cover the width of the whole screen. When used in conjunction with the Expandable Passages universal tool—that is, Expandable Passages is not turned off by the test examiner—this tool can be used to expand either passages or questions.
Expandable Item arrow icons can also be used when the screen is divided horizontally to expand an item [ |
Expandable Passages | When the screen is divided vertically, students can expand and contract the passage in the left pane to cover the width of the whole screen.
Expandable Passage arrow icons can also be used when the screen is divided horizontally to expand a passage [ |
| Highlighter | To highlight text, select the text on the screen and then select Highlight Selection from the context menu. To remove highlighting, select Reset Highlighting from the context menu. Text in images cannot be highlighted. |
| Mark as No Response (Practice Test only) | To mark a question as “No Response” in the Listening and Reading domains, select Mark as No Response from the context menu. A warning message will ask the user to confirm that the item should be marked with a “No Response.” Upon confirmation, the answer choices will no longer be selectable and the [No Response] icon [ |
| Mark for Review | To mark a question for review, select Mark for Review from the context menu. The |
| Notepad | To enter notes for a question, select Notepad from the context menu. After entering a note, the [Notepad] note [ You can access your notes only for a question on that question’s test page. |
| Print Item | When Print-on-Demand has been enabled, to send a print request for an individual question, select Print Item from the context menu. After sending the request, the [Printer] [ The Print Item option will also be available for students that have the Braille accommodation. |
| Print Passage | When Print-on-Demand has been enabled, to print a passage, select Print Passage from the context menu on the passage side of the screen. After sending the request, the [Printer] [ The Print Passage option will also be available for students that have the Braille accommodation. |
| Strikethrough | For selected response questions, you can cross out an answer option to focus on the options you think might be correct. There are two options for using this tool: Option A:
Option B:
|
| Text-to-Speech | To listen to passages and questions, select a speak option from the context menu.
|
| Tutorial | To view a short video demonstrating how to respond to a particular question type, select Tutorial from the context menu. |