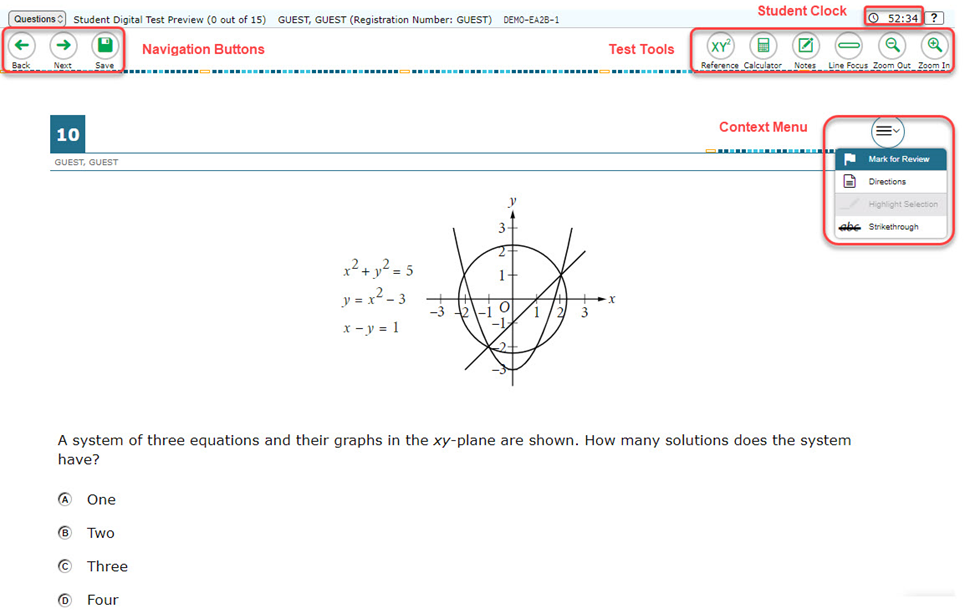
Sample Test Page
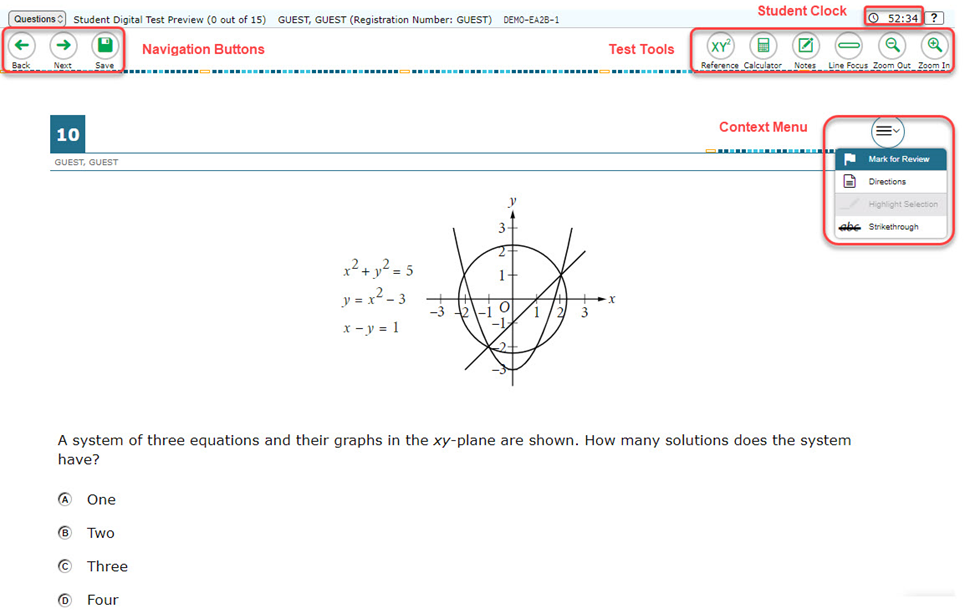
The CB Secure Browser includes embedded universal tools. These tools can be accessed using a mouse or keyboard shortcuts. Available tools include:
| Test Tools | Description |
|---|---|
| Calculator (for Math Test – Calculator ONLY) |
To use the on-screen calculator, select Calculator in the Test Tools menu. Note: A four-function calculator is available in the Math Test – No Calculator with prior approval. |
| Expand buttons |
You can expand the passage section or the question section for easier readability.
|
| Reference | To view standard mathematical formulas for reference, select Reference in the Test Tools menu. |
|
Help link (?) |
To view the on-screen Instructions and Help window, select the Help link (?) in the upper-right corner. |
| Line Focus |
To highlight an individual line of text in a passage or question, select Line Focus in the Test Tools menu. |
|
Navigation buttons |
To move between test pages, move forward to a next question, or move back to a previous question, use the Back and Next buttons in the upper-left corner. If a test consists of only one question, clicking Next leads you to the review page. |
| Notes |
To enter notes in an on-screen notepad, select Notes in the Test Tools menu. |
|
Questions List |
To quickly navigate to a specific test question, select the question number from the drop-down list in the upper-left corner. Symbols will indicate questions that were marked for review or left unanswered. |
| Student Clock Tool | The student clock tool displays the amount of time remaining in the test section, in minutes and seconds. When the test starts, the clock will begin to count down. You can choose to hide or unhide the clock until the 5-minute warning, after which you will not be able to hide the clock. |
| System Settings |
To adjust audio volume, pitch, and rate during the test, select the cog wheel icon |
| Zoom In/Zoom Out |
To enlarge the display size of text and images on a test page, select Zoom In from the Test Tools menu. Multiple zoom levels are available. To undo zooming, select Zoom Out from the Test Tools menu. |
| Context Menu Tools |
Description |
|---|---|
| Directions |
To see information about the test and how to respond to the questions, select Directions. |
| Highlighter |
To mark test passages or questions with a color, select the text, then select Highlighter and a color option: yellow, orange, mint green or lavender.
|
| Mark for Review |
To flag items to review later, select Mark for Review. (You can only review questions before the time for a section is up.) |
| Strikethrough |
To eliminate answer choices that seem incorrect, select Strikethrough. |
Speak  |
Allows text to be read aloud for the following: Passage, Question, Option, Selection. (This icon is available only when testing with Text-to-Speech.) |
| Global Menu Tools | Description |
|---|---|
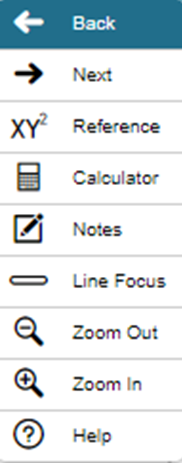
|
The Global Menu contains all the options displayed along the top of the student’s test screen.
Note: The Global Menu may change based on the test that you are taking. For example, the Global Menu on a Math test may include a Calculator, which you will not see on the Reading or Writing and Language Test. |
If you are testing with Text-to-Speech, you can listen to instructions, passages, and questions in the test.
To use the Text-to-Speech tool with the Help Guide:
Open the Help Guide, by selecting the Help link (?) in the upper-right corner.
To use the Text-to-Speech tool, with the test directions:
To use the Text-to-Speech tool, with Passage(s) and/or Item(s):
To start speaking from a specific place in the passage or item, right-click and select Start Speaking from Here.
In addition to the handheld calculator that you may bring to the test, the Math Test – Calculator portion of the digital SAT®, PSAT™ 10, and PSAT™ 8/9 includes the Desmos online calculator as an embedded tool.
The full-function and basic (accommodation only) calculator includes the following specifications:
Settings
Graph Paper: In the graph paper section you can change the grid and axes. Click the green circular icons to choose between Cartesian and Polar grids and show or hide axes and labels.
Click the gray arrow next to an axis to adjust the window size, add a step, or add arrows.
Zoom: You may zoom in and out of the calculator by using the zoom buttons in the zoom menu. If your axes are no longer square, click the square option. To return to the default view, click the default option.
Other ways to zoom:
Keyboard Shortcuts
| Action | Keyboard Command |
|---|---|
| Undo |
Ctrl + Z |
| Redo | Ctrl + Y |
| New expression |
Press Enter |
| Delete an expression | Press Delete |
| Move up/down | Press the Up or Down Arrow keys |
|
Move left/right |
Press the Left or Right Arrow keys |
Math Symbols
| Action | Keyboard Command |
|---|---|
| ∑ |
Type “sum” |
| π | Type “pi” |
| Θ |
Type “theta” |
| √ | Type “sqrt” or type “nthroot” for cubed roots |
| ∏ | Type “prod” |
|
∫ |
Type “int” |
| Superscript | Shift + 6 |
| Subscript | Shift + - |