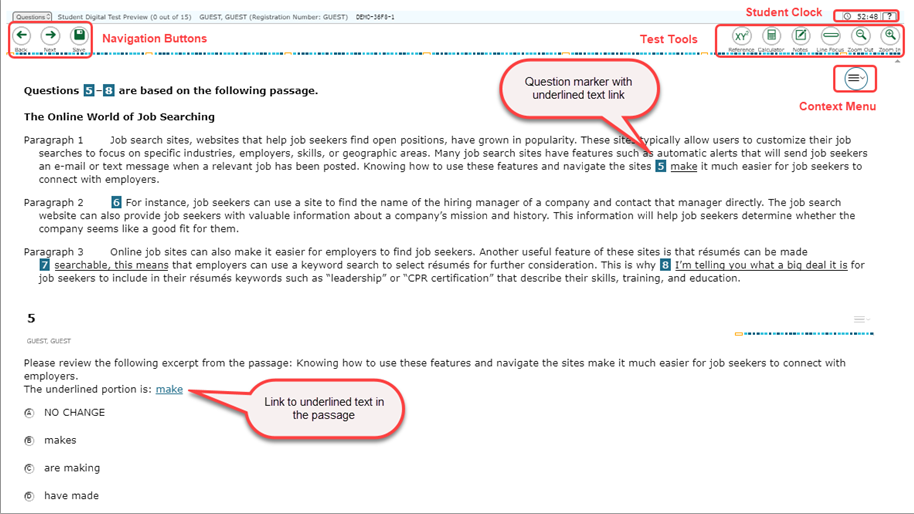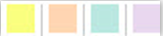Contents - AT Format
- OVERVIEW OF THE TEST SITE
- TEST RULES
- USING ASSISTIVE TECHNOLOGY WITH THE CB SECURE BROWSER
- NAVIGATING WITH JOB ACCESS WITH SPEECH (JAWS)
- NAVIGATING WITH NONVISUAL DESKTOP ACCESS (NVDA)
- NAVIGATING WITH VOICEOVER KEYBOARD COMMANDS
- ONLINE CALCULATOR
The CB Secure Browser includes embedded universal tools. These tools can be accessed using a mouse or keyboard shortcuts. Available tools include:
- Test Tools: These tools appear at the top of the test page.
-
Context Menu Tools: These tools are for passages and questions. To use these tools, select the context menu
 .
.
| Test Tools | Description |
|---|---|
| Calculator (for Math Test – Calculator ONLY) |
To use the on-screen calculator, select Calculator in the Test Tools menu. Note: A four-function calculator is available in the Math Test – No Calculator with prior approval. |
| Reference | To access standard mathematical formulas, select Reference in the Test Tools menu. |
| Help link (?) |
To access the Instructions and Help window, select the Help link (?) in the upper-right corner. |
| Line Focus |
To highlight an individual line of text in a passage or question, select Line Focus in the Test Tools menu. |
| Navigation Buttons |
To move between test pages, move forward to a next question, or move back to a previous question, use the Back and Next buttons in the upper-left corner. If a test consists of only one question, clicking Next takes you to the review page. |
| Notes |
To enter notes in an on-screen notepad, select Notes in the Test Tools menu. |
| Questions List |
To quickly navigate to a specific test question, select the question number from the drop-down list in the upper-left corner. Questions that were marked for review or left unanswered will be identified. |
| Student Clock Tool | The student clock tool indicates the amount of time remaining in the test section, in minutes and seconds. When the test starts, the clock will begin to count down. You can choose to hide or unhide the clock until the 5-minute warning, after which you will not be able to hide the clock. |
| Zoom In & Zoom Out |
To enlarge the display size of the text and images on a test page, select Zoom In from the Test Tools menu. Multiple zoom levels are available. To undo zooming, select Zoom Out from the Test Tools menu. |
| Context Menu Tools |
Description |
|---|---|
| Directions |
To access information about the test and how to respond to the questions, select Directions. |
| Highlighter |
To mark test passages or questions with a color, select the text, then select Highlighter and a color option: yellow, orange, mint green or lavender.
|
| Mark for Review |
To flag items to review later, select Mark for Review. (You can only review questions before the time for a section is up.) |
| Strikethrough |
To eliminate answer choices that seem incorrect, select Strikethrough. |
TEST RULES
- As you take the test, you should visit each question. If you do not provide an answer, you will have an opportunity to return to the question and do so. You can mark a question for review and go back to it later to change your answer, if necessary.
- You can navigate to test pages by selecting the Back and Next buttons or by selecting an option from the Questions drop-down list in the upper-left corner.
- During the test you will also have access to the clock tool. When the test starts, your clock will begin to count down the time you have remaining in the test section. When your time for that section is up, you’ll be automatically exited from the test.
- Do not exit or navigate away from the CB Secure Browser until your test is complete. You could lose testing time if you do.
USING ASSISTIVE TECHNOLOGY WITH THE CB SECURE BROWSER
When using assistive technology, you will see the operating system menu and taskbar. To return to the CB Secure Browser:
On Windows, press Alt+Tab to switch between the CB Secure Browser and permitted accessibility applications.
On macOS, press Cmd+Tab to switch between the CB Secure Browser and permitted accessibility applications.
Switch to the assistive technology software so it appears over the CB Secure Browser and can be used within the test environment. Configure the verbosity, punctuation, text processing, and other settings as needed.
NAVIGATING WITH JOB ACCESS WITH SPEECH (JAWS)
This section provides instructions for using JAWS to navigate a test page.
The actions associated with each JAWS keyboard command vary by page. The same key may have different uses depending on different pages:
- Keyboard commands work only if your coordinator has correctly configured your test settings and set up your testing device.
- Keyboard commands might not work if JAWS enters forms mode. You can exit forms mode by pressing NUM PAD PLUS (+), or you can use the recommended forms commands , as indicated in the section, JAWS KEYBOARD COMMANDS IN FORMS MODE.
RBD Users: The instructions in this section provide only the keyboard commands for digital testing. You can also press the RBD router key above the text for a particular button to move the cursor to that button. You can press the router key a second time to select that button instead of using the provided keyboard commands.
| JAWS Keyboard Commands for Sign-In Pages | |
|---|---|
| Action | Keyboard Command |
|
Return focus to the CB Secure Browser, via the JAWS Window List dialog, should focus be lost during sign-in. Note. Keyboard layouts may vary by device. Please refer to the manual provided by the device manufacturer for more information. |
Insert + F10 (standard keyboard) Space + S (Perkins Braille keyboard) |
|
Move the focus to the next field, link, or button on the page. |
Tab |
| Move the focus to the previous field, link, or button on the page. | Shift + Tab |
| Read the next line on the page. | Down Arrow |
| Read the previous line on the page. | Up Arrow |
| Select the button that’s currently in focus. | Enter |
| JAWS Keyboard Commands for Test Pages | |
|---|---|
| Action | Keyboard Command |
|
Navigate to the next landmark region on the test page. A test page has up to three primary landmark regions:
|
R |
|
Jump to the next heading on the page. In general, the following test components are defined with a heading:
On test pages that have multiple questions, students can jump directly from one question to the next. To do this, press H and then press the Down Arrow twice. The question is then read aloud. |
H |
| Jump to the previous heading on the page. | Shift + H |
|
Move to the next component on the page. In general, the following test elements are components:
|
Tab |
| Move to the previous component on the page. | Shift + Tab |
| Select a button or response option or open a context menu. | Enter |
| Move to the next line on the page. | Down Arrow |
| Move to the previous line on the page. | Up Arrow |
| Read everything on the page from the current point of focus. | Insert + Down Arrow |
| Stop JAWS from reading. | Ctrl or Space |
| JAWS Keyboard Commands for Context Menu | |
|---|---|
| Action | Keyboard Command |
|
Pressing Enter when JAWS reads “Menu button” will open the context menu. This is the only way to open the context menu when streamline mode is turned on. |
Enter |
|
Move the focus to the next option in the menu. JAWS will read this option aloud. |
Down Arrow |
| Move the focus to the previous option in the menu. JAWS will read this option aloud. | Up Arrow |
| Select the menu option currently in focus. | Space |
| Close the context menu without selecting any options. | Esc |
| JAWS Keyboard Commands for Tables | |
|---|---|
| Action | Keyboard Command |
|
Move to the next table. |
T |
|
Navigate table cells. |
Ctrl + Alt + Arrow Keys |
| Navigate to first cell. | Ctrl + Alt + Home |
| Navigate to last cell. | Ctrl + Alt + End |
| JAWS Keyboard Commands for Answering Questions | |
|---|---|
| Action | Keyboard Command |
|
Tab |
|
Navigate to the previous answer option, text box, selectable text field, keypad button, or checkbox, depending on the question type. |
Shift + Tab |
| For multiple-choice questions, pressing the Arrow keys will move between each answer option. | Up and Down Arrow keys |
| For multiple-choice questions, pressing Space will select the answer option in focus. | Space |
Automatic Forms Mode
When JAWS reads a webpage, it defaults to “Virtual Cursor” mode, where most of the alphanumeric keystrokes provide special quick-key navigation. However, if auto-forms mode is turned on, JAWS will beep when it encounters an input form field and all keystrokes will then be passed to the webpage to interpret. There are three levels of forms mode:
- Manual: You must press Space or Enter to have the information sent to the browser.
- Semi-automatic: When navigating with a tab key, forms mode will automatically be entered.
- Automatic: When the virtual cursor enters a form field, forms mode is automatically enabled (but there might be a delay).
To turn forms mode off, select NUM PAD PLUS (+) on the numeric keypad. To enable forms mode, you must focus on a web element—for example, text input, radio button, slider, etc.—and then press Enter.
Smart Navigation
JAWS uses Smart Navigation to read longer webpages more efficiently. It can be toggled with Insert + X. You can enable smart navigation on controls and/or tables.
When a table is encountered, the entire contents of a table cell are read with each arrow key. If you need to read inside the table with more control, press NUM PAD 5 twice. This will enable regular character and word navigation while in the current cell.
Controls mode will read entire lines on the browser screen when using the Up and Down Arrow keys. Even if there is a link or button in the middle of text, the entire line will be read.
JAWS KEYBOARD COMMANDS IN FORMS MODE
| JAWS Forms Mode Keyboard Commands | |
|---|---|
| Action | Keyboard Command |
| Move to the Main region of the current webpage; this is close to where the prompt starts | Q |
|
Move to the next heading |
H |
| Move to the next graphic | G |
| Move to the next input field | F |
| Move to the next radio button | A |
| Move to the next checkbox | X |
| Move to the next combo box | C |
| Move to the next edit box field | E |
| Move to the next list | L |
| Move to the next item in a list | I |
| Read the next paragraph | P |
| Bring up a list of links | Insert + F7 |
| Bring up a list of form fields | Insert + F5 |
NAVIGATING WITH NONVISUAL DESKTOP ACCESS (NVDA)
This section provides instructions for using NVDA to navigate a test page.
Note: The NVDA key is set to the Insert key by default, but it can be changed to the Caps Lock key when installing NVDA for the first time. If you want to change your NVDA key preference later, press Ctrl + NVDA + K.
If focus to the CB Secure Browser is lost during sign-in, press ALT + TAB to return to the CB Secure Browser.
Use these keyboard commands to navigate the test.
| NVDA Keyboard Commands for Reading Text | |
|---|---|
| Action | Keyboard Command |
| Say prior character | Left Arrow or NUM PAD 1 |
| Say next character | Right Arrow or NUM PAD 3 |
| Say current character | NUM PAD 2 |
| Say word | NUM PAD 5 |
| Spell word | NUM PAD 5 twice quickly |
| Say prior word | Ctrl + Left Arrow or NUM PAD 4 |
| Say next word | Ctrl + Right Arrow or NUM PAD 6 |
| Say prior line | Up Arrow or NUM PAD 7 |
| Say next line | Down Arrow or NUM PAD 9 |
| Say current line | NVDA + Up Arrow or NUM PAD 8 |
| Spell current line | NVDA + Up Arrow twice quickly |
| Read all starting at current position | NVDA + Down Arrow or NUM PAD + |
| Top line | Shift + NUM PAD 7 |
| Bottom line | Shift + NUM PAD 9 |
| Start of line | Shift + NUM PAD 1 |
| End of line | Shift + NUM PAD 3 |
Voice Rate
| NVDA Keyboard Commands for Adjusting Voice Rate | |
|---|---|
| Action | Keyboard Command |
| Decrease voice rate | Ctrl + NVDA + Down Arrow |
| Increase voice rate | Ctrl + NVDA + Up Arrow |
| Change voice settings (inflection, pitch, etc.) | Ctrl + NVDA + Left Arrow/Right Arrow |
Headings and Lists
| NVDA Keyboard Commands for Headings and Lists | |
|---|---|
| Action | Keyboard Command |
| Headings quick key | H |
| Headings level 1–6 | 1–6 |
| List quick key | L |
| List item quick key | I |
Tables
| NVDA Keyboard Commands for Tables | |
|---|---|
| Action | Keyboard Command |
| Table quick key | T |
| Cell to right | Ctrl + Alt + Right Arrow |
| Cell to left | Ctrl + Alt + Left Arrow |
| Cell below | Ctrl + Alt + Down Arrow |
| Cell above | Ctrl + Alt + Up Arrow |
Forms
| NVDA Keyboard Commands for Forms | |
|---|---|
| Action | Keyboard Command |
| Form quick key | F |
| Button quick key | B |
| Enter forms mode | Enter or NVDA + Space (in a form element) |
| Exit forms mode | NVDA + Space |
| Navigate to next form control | Tab |
| Navigate to previous form control | Shift + Tab |
| Select and deselect checkboxes | Space |
| Open combo box/jump menu/auto-complete menu | Alt + Down Arrow |
| Select radio button | Up Arrow/Down Arrow |
| Select element in combo box | Up Arrow/Down Arrow or the first letter |
| Checkbox | X |
| Combo box | C |
| Radio button | R |
| Submit form | Enter (in forms mode) |
Links
| NVDA Keyboard Commands for Links | |
|---|---|
| Action | Keyboard Command |
| Jump to next link/form element | Tab |
| Next link | K |
| Jump to previous link/form element | Shift + Tab |
| Elements list—list page links, headings, and landmarks | NVDA + F7 |
| Unvisited link quick key | U |
| Visited link quick key | V |
Other Commands
| Other NVDA Keyboard Commands | |
|---|---|
| Action | Keyboard Command |
| Search for a word or phrase | Ctrl + F |
| Keyboard help | NVDA + 1 |
| Next image | G |
| Previous/next paragraph block quote | Ctrl + Up Arrow/Down Arrow + Q |
| Next key you hit ignores NVDA and is a normal Windows key | NVDA + F2 |
| Speak characters typed | NVDA + 2 |
| Speak words typed | NVDA + 3 |
| Read the entire foreground window (useful for reading a dialog box) | NVDA + B |
| Announce the title of the current foreground window | NVDA + T |
| Quit NVDA | NVDA + Q |
NAVIGATING WITH VOICEOVER KEYBOARD COMMANDS
VoiceOver allows students to navigate tests using keyboard commands. Using the VO Key for VoiceOver commands, press either the Control + Option keys simultaneously or press the Caps Lock key.
| VoiceOver Keyboard Commands for Sign-In Pages | |
|---|---|
| Action | Keyboard Command |
|
Return focus to the CB Secure Browser |
VO + F1 twice (Standard keyboard)
Space + S (Perkins Braille keyboard) |
|
Move focus to the next field or button on the page |
Tab |
|
Move focus to the previous field or button on the page |
Shift + Tab |
|
Move focus to interact with content/elements |
VO + Shift + Down Arrow |
|
Stop interacting with web content/elements |
VO + Shift + Up Arrow |
|
Read the next/previous line/item on the page |
VO + Right/Left Arrow |
| VoiceOver Keyboard Commands for Test Pages | |
|---|---|
|
Action |
Keyboard Command |
|
For hot text items, navigate to the next/previous checkbox on the page. |
C Shift + C |
|
Jump to the next/previous heading on the page. In general, the following test components are defined with a heading:
On test pages that have multiple questions, students can jump directly from one question to the next by pressing H and then pressing VO + Right Arrow. The question prompt is read aloud. |
H Shift + H |
|
Move to next/previous button on the page. |
B Shift + B |
|
Navigate to next/previous answer choice for multiple-choice items. |
J Shift + J |
|
Move to the next/previous component on the page. In general, the following test elements are components:
|
Tab Shift + Tab |
|
Select a button or response option or opens a context menu. |
Enter |
|
Move to the next/previous line on the page. |
VO + Right/Left Arrow |
|
Read everything on the page (from the current point of focus). |
VO + A |
|
Read everything from the top of page to the current point of focus. |
VO + B |
|
Open Rotor, used to interact with objects in web area. |
VO + U |
|
Stop VoiceOver from reading. |
Ctrl |
| Responding to Items with VoiceOver Keyboard Commands | |
|---|---|
|
Action |
Keyboard Command |
|
Navigate between each answer option in the response area—text box, selectable text field, keypad button, or checkbox—depending on the item type. |
Tab Shift + Tab |
|
For multiple-choice items, pressing either command will select the answer option in focus. |
VO + Space or Return |
| Opening and Using Context Menus with VoiceOver Keyboard Commands | |
|---|---|
|
Action |
Keyboard Command |
|
Open Context Menu (for Menu Buttons). |
Return VO + Space |
|
Move the focus to the next/previous option in the menu. VoiceOver will read this option aloud. |
Down/Up Arrow |
|
Select the menu option currently in focus. |
Space |
|
Close the context menu without selecting any options. |
Esc |
ONLINE CALCULATOR
In addition to the handheld calculator that you may bring to the test, the Math Test – Calculator portion of the digital SAT®, PSAT™ 10, and PSAT™ 8/9 includes the Desmos online calculator as an embedded tool.
The full-function and basic (accommodation only) calculator includes the following specifications:
- The “ABC” keypad is alphabetical (not QWERTY).
- The default angle mode is degrees (not radians).
Zoom: You may zoom in and out of the calculator by using the zoom buttons in the zoom menu. If your axes are no longer square, select the square option. To return to the default view, select the default option.
Other ways to zoom:
- If you are using a touch-enabled device, you may also use the pinch-and-zoom technique within the graphing space.
- If you are using a computer with a mouse, you can use the scroll wheel for zooming. Click and drag within the graphing window to pan your graph within the graphing space.
Keyboard Shortcuts
| Action | Keyboard Command |
|---|---|
| Undo |
Ctrl + Z |
| Redo | Ctrl + Y |
| Add expression |
Press Enter/Ctrl + Alt + X |
| Delete expression | Press Delete/Backspace |
| Move up/down | Press the Up or Down Arrow keys |
|
Move left/right |
Press the Left or Right Arrow keys |
Math Symbols
| Action | Keyboard Command |
|---|---|
| ∑ |
Type “sum” |
| π | Type “pi” |
| Θ |
Type “theta” |
| √ | Type “sqrt” or type “nthroot” for cubed roots |
| ∏ | Type “prod” |
|
∫ |
Type “int” |
| Superscript | Shift + 6 |
| Subscript | Shift + - |