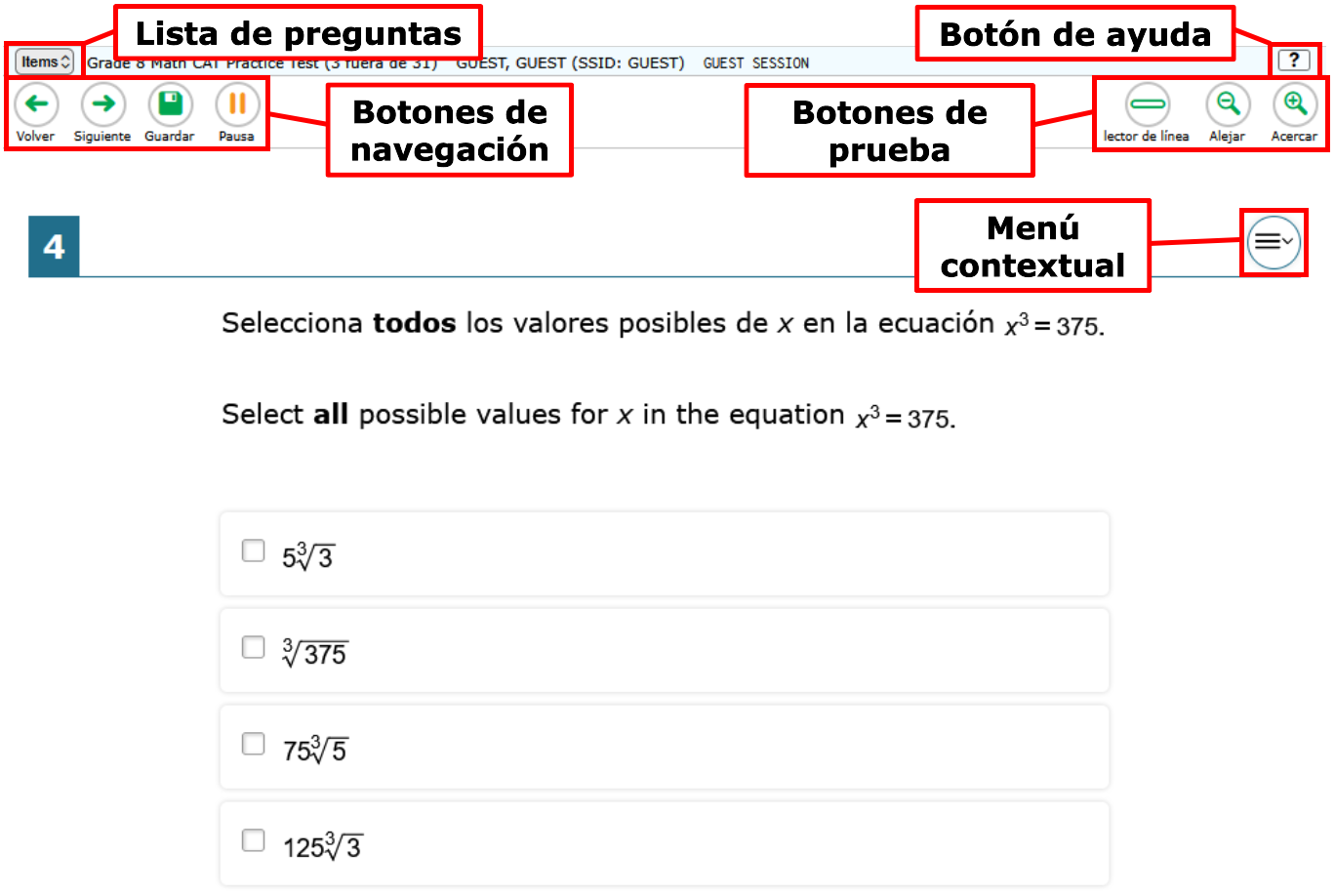
Todas las pruebas tienen herramientas de navegación y herramientas de la prueba. Algunas herramientas de la prueba solo están disponibles para pruebas o preguntas específicas.
Ejemplo de una página del examen
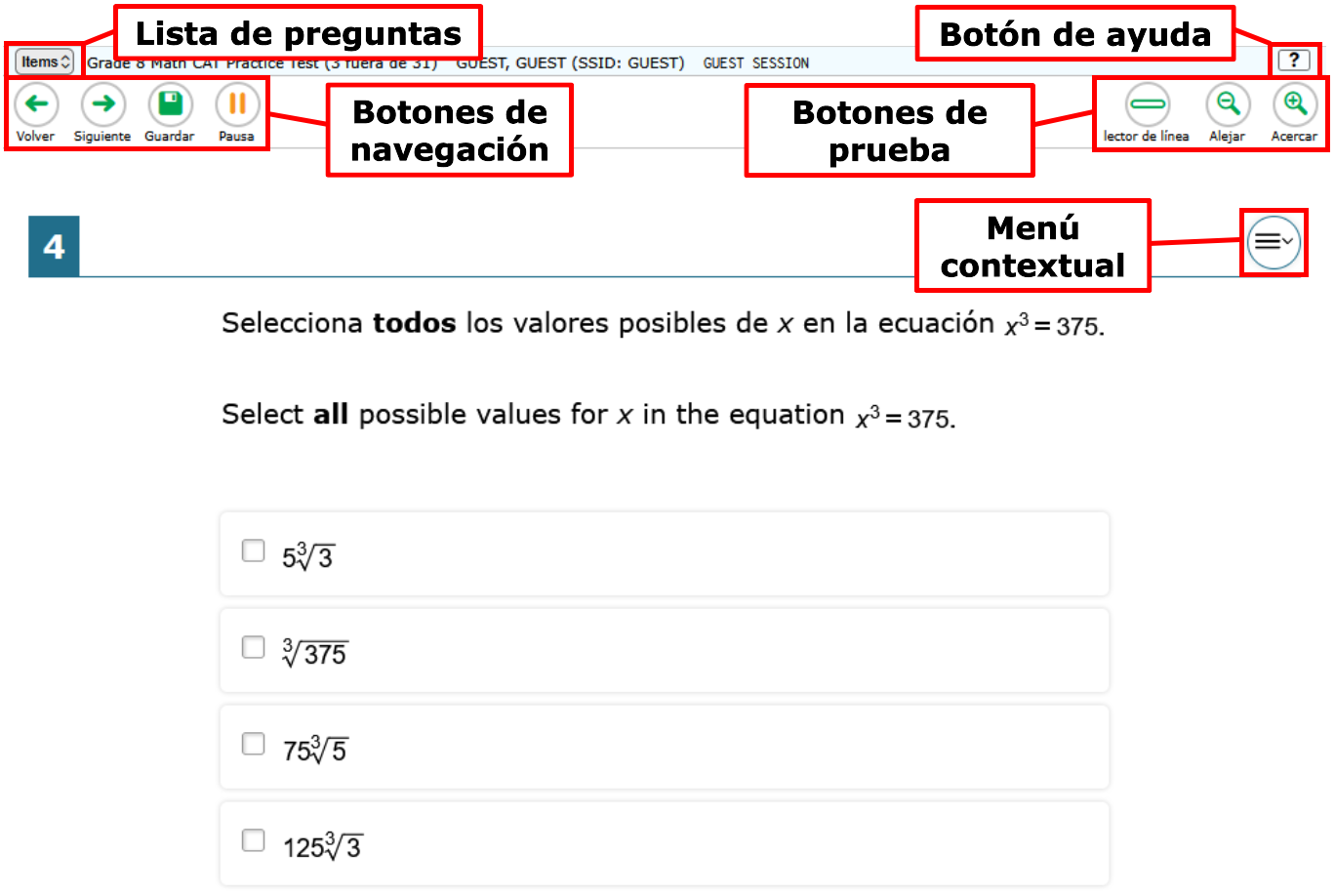
Hay dos tipos de herramientas disponibles:
| Herramientas globales | Instrucciones |
|---|---|
| Botón de ayuda | Para ver en la pantalla la ventana de Guía de ayuda, selecciona el botón |
|
Botones de zoom
| Para ampliar el texto y las imágenes en la página del examen, selecciona Acercar. Puedes acercar hasta cuatro niveles. Para anular el acercamiento, selecciona Alejar. |
| Calculadora | Para usar la calculadora en la pantalla, selecciona Calculadora en el menú global.
|
| Cambiar de idioma | Para preguntas y estímulos en la prueba que tienen contenido en dos idiomas, como en inglés y español, puedes seleccionar el idioma en el que se muestre el contenido para que sea más fácil leerlo. Las preguntas y estímulos se presentarán automáticamente en el idioma especificado al principio de la prueba. Cuando Idioma = Español, las preguntas y estímulos se presentarán en español. Para cambiar de idioma, selecciona el botón Cambiar de idioma |
| Configuración del sistema | Para cambiar la configuración el volumen o el color, haz clic en el ícono de configuración del sistema |
| Enmascaramiento | La herramienta de Enmascaramiento cubre temporalmente un área de distracción de la página del examen. Para usar esta herramienta:
Para cerrar la herramienta de Enmascaramiento, selecciona nuevamente el botón de Enmascaramiento. Para eliminar un área que se ha ocultado, selecciona X en la esquina superior derecha de la sección. |
| Fórmula | Para ver la hoja de fórmulas en la pantalla, selecciona Fórmula. Está herramienta está disponible para las siguientes pruebas:
|
| Lector de línea | Para Esta herramienta no está disponible mientras la herramienta Resaltador está en uso. |
| Tabla periódica | Para ver la tabla periódica en la pantalla, selecciona Tabla periódica. |
| Herramientas del menú de contexto | Instrucciones |
|---|---|
Bloc de notas | Para abrir un cuaderno de notas para una pregunta, selecciona Bloc de notas en el menú de contexto. Se abrirá la ventana del bloc de notas. Solo puede acceder a sus notas de una pregunta en la página de prueba de esa pregunta. |
Expansión de pasaje
| Para expandir la sección del pasaje, selecciona el ícono de doble flecha  en la esquina superior derecha de esa sección. La sección del pasaje va a cubrir la sección de la pregunta para facilitar la lectura. Para disminuir la sección expandida, selecciona nuevamente el ícono de doble flecha en la esquina superior derecha de esa sección. La sección del pasaje va a cubrir la sección de la pregunta para facilitar la lectura. Para disminuir la sección expandida, selecciona nuevamente el ícono de doble flecha  . . |
| Glosario (Lista de palabras) | Para abrir el glosario, haz clic en una palabra o frase que tenga un borde alrededor. Esta herramienta solo está disponible para ciertas palabras. |
Marcar para revisión | Para marcar una pregunta para revisión, haz clic en Marcar para revisión en el menú de contexto. El número de la pregunta muestra una pestaña en la esquina superior derecha, |
| Recuperación de respuesta | Para ver y restaurar las respuestas introducidas anteriormente para una pregunta de respuesta de texto, seleccione Recuperación de respuesta en el menú de contexto. Una lista de respuestas guardadas aparecerá. Seleccione la respuesta apropiada y seleccione Enviar. |
Resaltador | Para resaltar el texto, selecciona el texto en la pantalla y luego selecciona Resaltar selección en el menú de contexto. Para quitar el resaltado, selecciona Esta herramienta no se puede usar cuando la herramienta Lectura de Línea está en uso. No puedes resaltar el texto de las imágenes. |
Tachado | Para las preguntas de opción múltiple y de selección múltiple, puedes tachar una opción de respuesta para concentrarte en las opciones que crees que podrían estar correctas. Hay dos opciones para usar esta herramienta: Opción A:
Opción B:
|
Tutoría | Para ver un video corto que demuestra cómo responder a un tipo particular de pregunta, selecciona Tutoría en el menú de contexto. |
Puede navegar las páginas del examen haciendo clic en los botones de Volver y Siguiente, o seleccionando una opción de la lista desplegable de Preguntas en la esquina superior izquierda.
Debes entregar el examen después de terminar de responder las preguntas.
Lee esta sección si tiene activados la Impresión a pedido para tu prueba.
Para enviar una solicitud de impresión al administrador de la prueba, selecciona de entre las siguientes opciones: