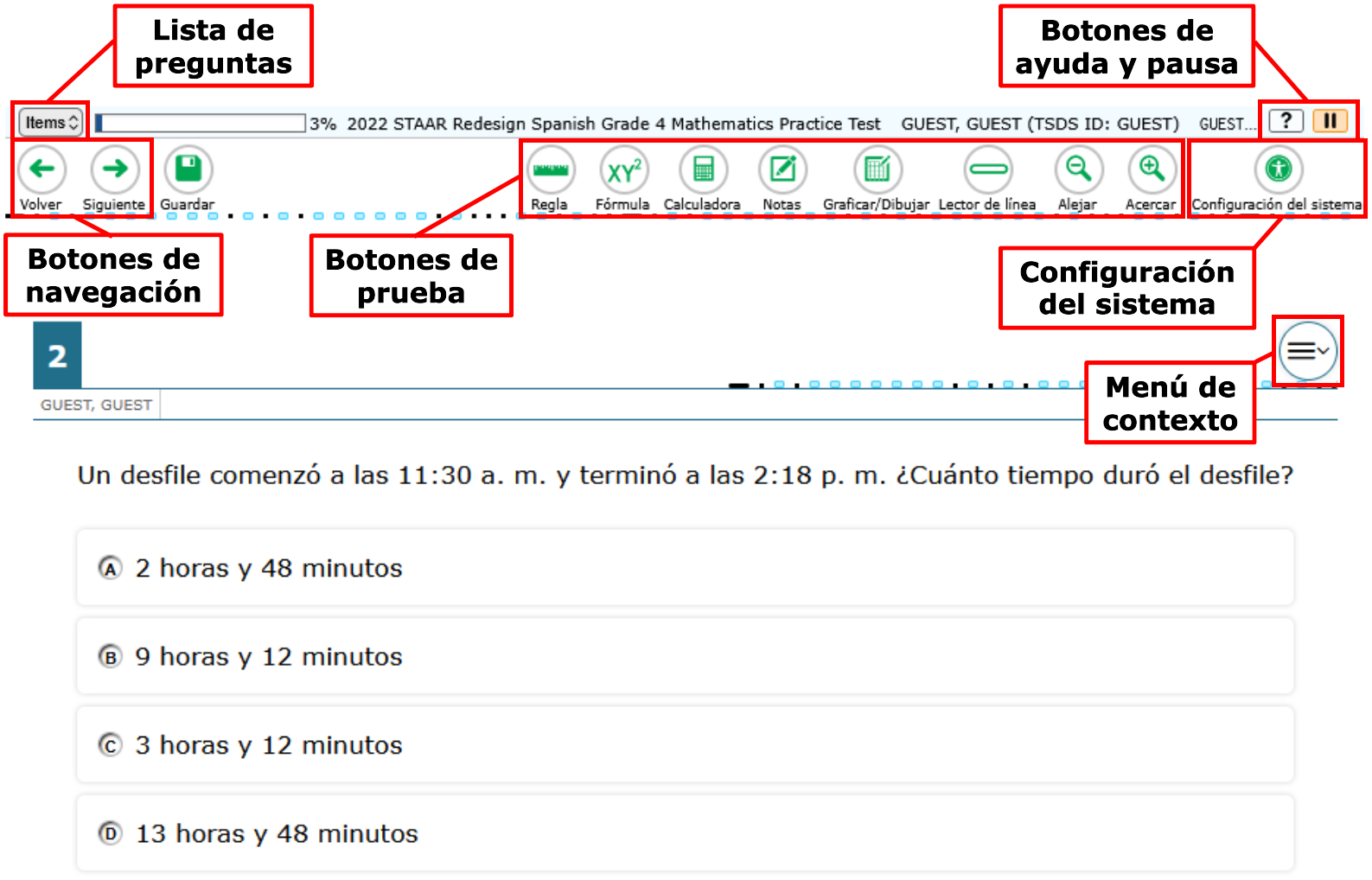
Ejemplo de una página del examen
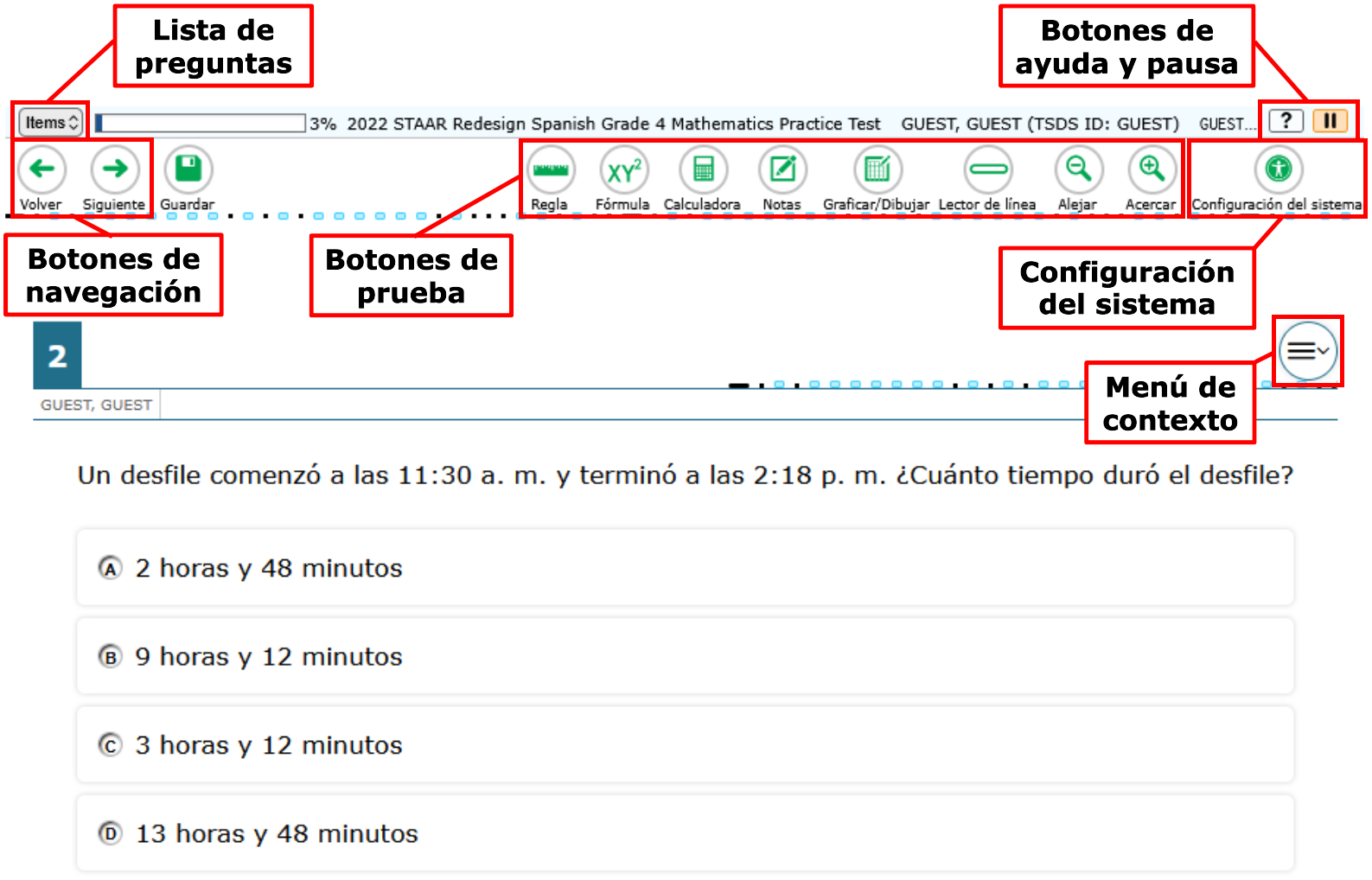
Hay dos tipos de herramientas:
| Herramientas globales | Instrucciones |
|---|---|
Botón de ayuda  | Para ver en la pantalla la ventana de Guía de ayuda, haz clic en el botón con el signo de interrogación en la esquina superior derecha. |
Botones de zoom
  | Para ampliar el texto y las imágenes en la página del examen, haz clic en Acercar. Hay varios niveles de acercamiento. Para anular el acercamiento, haz clic en Alejar. |
| Calculadora
| Para utilizar la calculadora en la pantalla, haz clic en Calculadora. La calculadora puede será básica, científica, o gráfica dependiendo del examen y de todos los acomodos. La calculadora se puede usar en los siguientes exámenes.
|
Configuración del sistema
| Para cambiar el volumen o el color, haz clic en el ícono de configuración del sistema en la esquina superior derecha. |
Diccionario
| Para utilizar el diccionario, haz clic en Diccionario. |
Fórmula
| Para ver en pantalla la hoja de referencias, haz clic en Fórmula en el menú de herramientas globales. |
Graficar/Dibujar
| Para utilizar la cuadrícula en pantalla, haz clic en Graficar/Dibujar en el menú de herramientas globales. Puedes usar los botones en la parte superior de la ventana de la cuadrícula para trazar puntos y líneas en la cuadrícula. |
| Lector de línea
| Para resaltar una línea de texto en un pasaje o una pregunta, haz clic en Lector de Línea. Cuando el modo de lector de línea mejorado está encendido, todo, excepto la línea resaltada, aparece atenuada para un enfoque más fácil. Nota: La herramienta Lector en línea no se puede usar mientras está en uso la herramienta de Resaltador. |
| Notas
| Para utilizar un cuaderno de notas, haz clic en Notas. |
Regla
| Para utilizar la regla en pantalla, haz clic en Regla en el menú de herramientas globales. Puedes desplazar la regla por la página del examen y arrastrar el ícono de círculo |
| Tabla periódica
| Para ver la tabla periódica en la pantalla, haz clic en Tabla periódica. |
| Herramientas del menú de contexto | Instrucciones |
|---|---|
Bloc de notas
| Para tomar notas o hacer comentarios para una pregunta, haz clic en Bloc de notas en el menú de contexto. Se abrirá la ventana del bloc de notas. Después de escribir una nota, un símbolo de lápiz Nota: Solo puedes ver tus notas para alguna pregunta en la página de la prueba de esa pregunta. |
Marcar para revisión
| Para marcar una pregunta para revisión, haz clic en Marcar para revisión en el menú de contexto. El número de la pregunta muestra una pestaña en la esquina superior derecha, como esta: |
Resaltador
| Para resaltar el texto, selecciona el texto en la pantalla y luego haz clic en Resaltar selección en el menú de contexto. Si hay opciones de color, elige un color de la lista que aparece. Para quitar el resaltado, haz clic en Quitar lo resaltado en el menú de contexto. Nota: No puedes resaltar el texto de las imágenes. |
Tachado
| Para las preguntas de opción múltiple y de selección múltiple, puedes usar la herramienta Tachado para tachar una opción de respuesta si así te ayudas a concentrarte en las opciones que crees que podrían estar correctas. Hay dos maneras de usar la herramienta de Tachado: Ya sea:
O Bien:
|
Texto a voz
| Para escuchar los pasajes y las preguntas, escoge el botón Texto a voz que está junto al menú de contexto y escoge una opción de Leer. |
Tutoría
| Para ver un video corto sobre cómo contestar un tipo particular de pregunta, haz clic en Tutoría en el menú de contexto. |
Además de las herramientas globales y del menú de contexto, hay otras herramientas que podrías usar según las configuraciones de tu prueba.
Debes enviar el examen después de terminarlo.
La información de abajo aplica a la mayoría de las evaluaciones.
Si no realizas ninguna actividad en tu examen durante 20 minutos, el examen automáticamente hará una pausa y cerrará tu sesión.
Si estás utilizando Texto a voz, puedes escuchar las instrucciones, pasajes y las preguntas del examen. Para las pruebas de Lectura, algunos pasajes no se leen en voz alta.
Para escuchar el contenido con la herramienta Texto a voz:
Para escuchar un pasaje, escoge el botón Texto a voz que está junto al menú de contexto y escoge una opción de Leer. También puedes escoger una parte del texto a escuchar, como una palabra o frase. Para hacer esto, escoge el texto, escoge el botón Texto a voz y escoge Leer la selección.
Si estás usando Texto a voz automático, puedes escuchar las preguntas en la prueba. Cuando está habilitado el Texto a voz automático, el texto se leerá automáticamente en voz alta. La pregunta debe ser leída completamente antes de que puedas avanzar a la siguiente pregunta del examen. Para las pruebas de Lectura, algunos pasajes no se leen en voz alta.