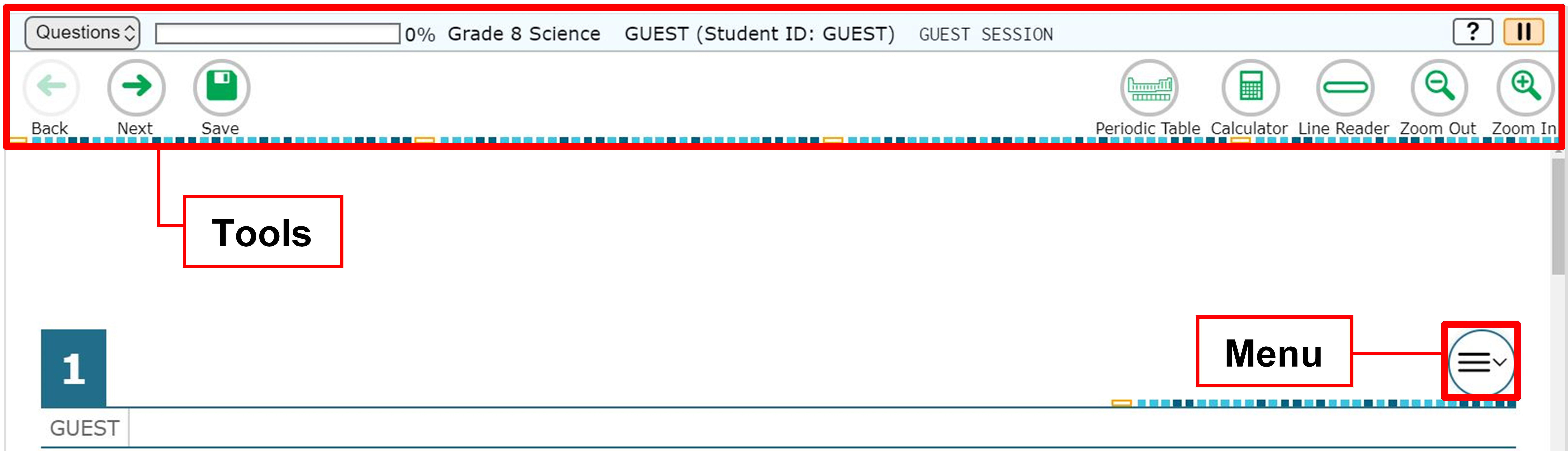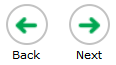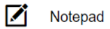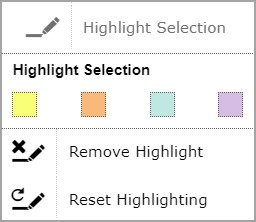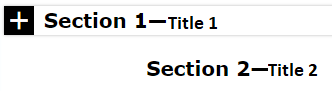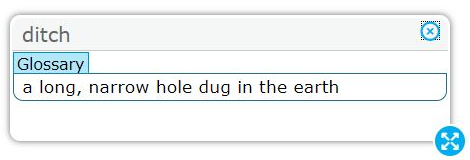Select [Highlight Selection] to highlight words. There are two ways to highlight. 1: Left-click and drag across words you want to highlight. Then right-click on the words and choose [Highlight Selection]. Then select a highlight color. 2: Left-click and drag across words you want to highlight. Then click the Menu and select [Highlight Selection]. Then select a highlight color. Use [Remove Highlight] to remove some highlighting. Left-click and drag across the highlighting you want to remove. Then choose [Remove Highlight]. Use [Reset Highlighting] to remove all highlighting. Pictures cannot be highlighted. |  next to a question number means that your answer will lock after you move to a different question. When you select the [Back] or [Next] button, a pop-up box will remind you to check your answer before you move away from this question.
next to a question number means that your answer will lock after you move to a different question. When you select the [Back] or [Next] button, a pop-up box will remind you to check your answer before you move away from this question. next to a question number means that you have answered the question and moved on. You can look at the locked question and your answer, but you cannot change your answer to a locked question.
next to a question number means that you have answered the question and moved on. You can look at the locked question and your answer, but you cannot change your answer to a locked question.