Assessment Viewing Application Guidance for Use
Contents
Introduction and AVA Use Guidance
This Guidance for Use describes best practices for the Assessment Viewing Application (AVA). AVA is a component of the Test Delivery System that allows authorized users to view interim assessments for administrative or instructional purposes.
The intended purpose of the AVA is to provide test administrators with access to the actual interim assessments before students are tested. Test administrators who view the interim assessments prior to testing will gain a greater understanding of the content being assessed and the time needed for students to complete an interim assessment.
If districts or schools are using the interim assessments to show growth or capture data, keep in mind that improper use of the information gained through the AVA may alter the reliability and validity of the assessment results. To maintain the reliability and validity of the interim assessment, items should only be shared or discussed in secure settings such as department meetings, PLCs, or other similar educator meetings.
Classroom instruction and assessment may be informed by using the AVA to view items in the interim assessments. However, classroom instruction should not be limited by the items in the interims. The interim assessments are a sampling of the content and skills students should be developing through standards-aligned instruction. Instruction should not focus on practicing the items, but rather on developing the skills these items are designed to assess based on the standards. This is especially true for items in the Performance Tasks, meant to assess students’ abilities in ELA to write for a specific purpose using the full writing process using research, and in mathematics to model communication, analyze data, and problem solve.
Log in to AVA
Access to the Assessment Viewing Application is via the WCAP portal at https://wa.portal.cambiumast.com. To access this site, you will use the same username and password as other WCAP applications.
-
After navigating to the portal, select Interim Smarter Balanced ELA and Math Assessments.
Figure 1: Interim Smarter Balanced Assessments Portal Card
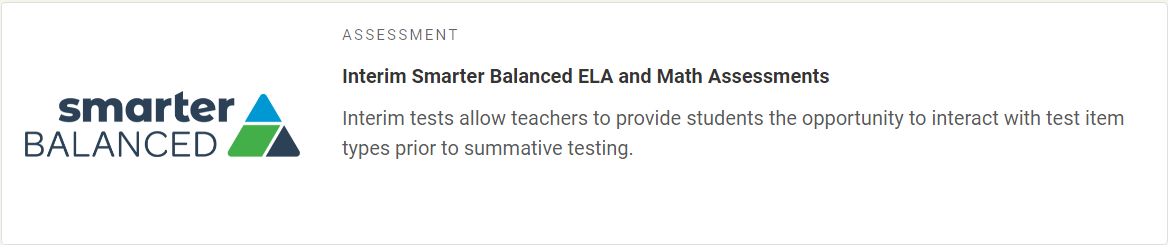
- Select Assessment Viewing Application. The login page appears.
Figure 2: AVA Card
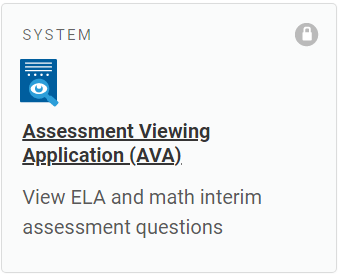
- Enter your email address and password.
Figure 3: Login Page
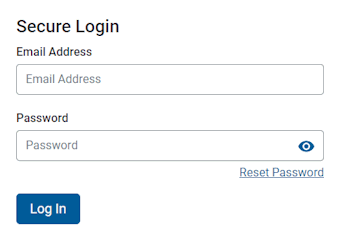
-
Select Log In. The Available Tests page appears.
- If the Confirm Account page appears, an authentication code will be emailed to you. You must enter this code in the Emailed Code field and select Submit within 15 minutes of the email being sent.
- Note: If the code has expired, select Resend Code to request a new code.
Access Assessments
This section explains how to select tests in AVA.
Step 1: Choose a Test Grade
After logging in, the Available Tests page appears.
Note: This page displays a Session ID that is automatically generated once you log in.
Figure 4: Available Tests Page
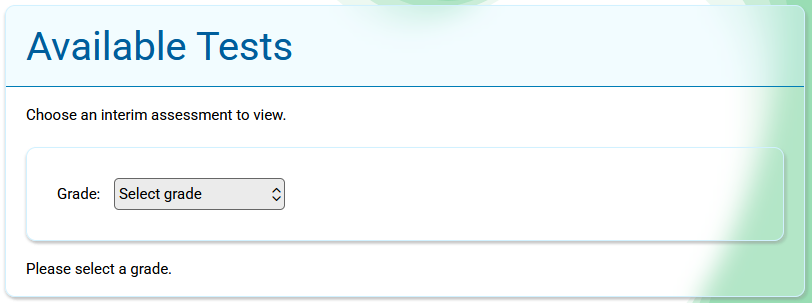
To choose a grade:
- From the Grade dropdown list, select the desired student grade level. The page updates to display the available tests.
Step 2: Select the Test
The Available Tests page displays the tests available for the selected grade level.
Figure 5: Available Tests Page
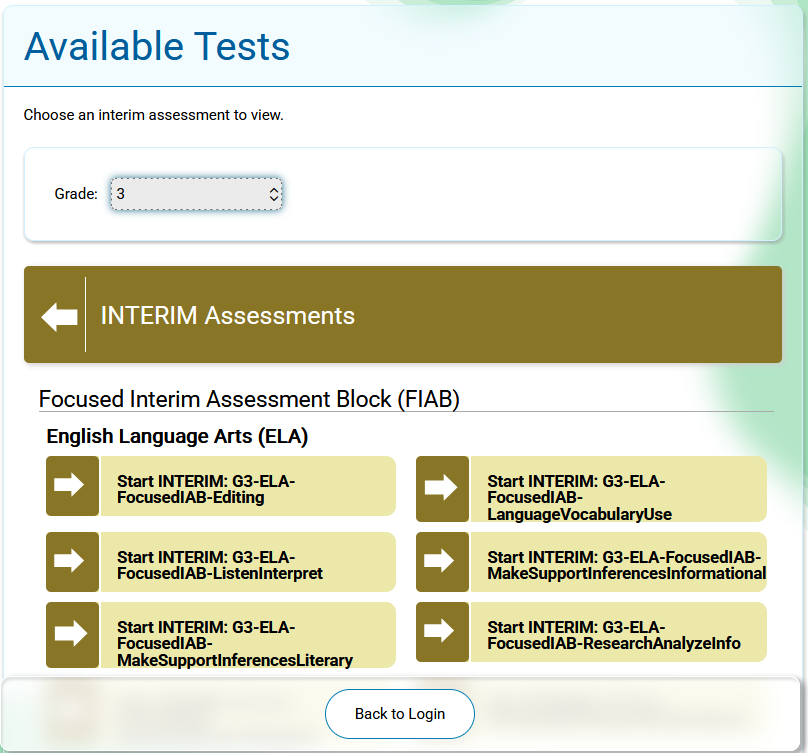
To select an available test:
- Select the test name. The Choose a Test Form page appears.
Step 3: Select the Test Form
The Choose a Form page displays one or more test forms.
Figure 6: Test Forms Dropdown
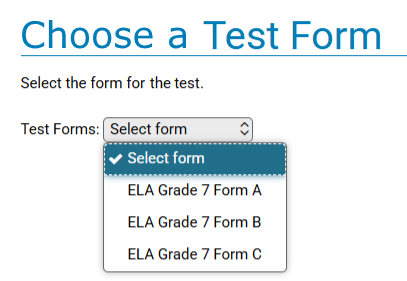
To select a test form:
- From the Form dropdown list, select the appropriate form. If the incorrect test is listed, select Back to return to the login screen and select the correct grade and test.
- Select Next. If the test includes audio features, the Audio Check page appears. If the test does not include audio features, the first page of the test appears.
Step 4: Audio Check
The Audio Check page allows you to verify the functionality of any audio features that the test may include. NOTE: Not all tests have audio features, so not all tests have a Audio Check page.
Figure 7: Audio Check Page
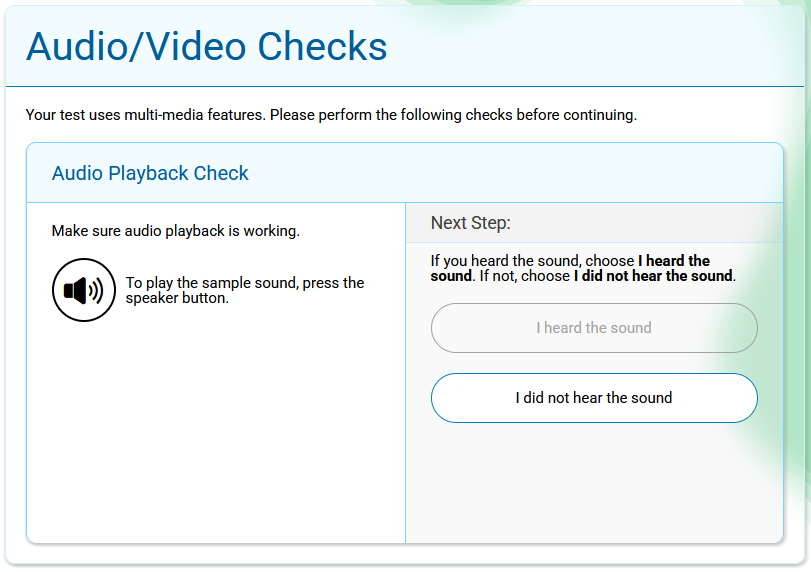
To perform the sound check:
- Unmute the speakers on your computer or tablet, if necessary.
- On the Sound Check panel. select
 .
. - If you hear a sound, select I heard the sound. A tab with a green checkmark will appear in the upper-right corner.
- Select Continue. The first page of the test appears.
- If you do not hear a sound, select I did not hear the sound. The Sound Check: Audio Problem panel will appear. Students can do one of the following:
- Students can select Try Again. This will direct the students back to the Sound Check panel.
- Students can select the
 button in the top right corner of the screen. Troubleshoot the computer or device and headphones to figure out if there is a problem or move the student to another computer or device that has working audio.
button in the top right corner of the screen. Troubleshoot the computer or device and headphones to figure out if there is a problem or move the student to another computer or device that has working audio.
Appendix A. User Support
For technical support with using AVA, please contact the Washington Comprehensive Assessment Program Help Desk.
The Help Desk is open Monday–Friday from 6:00 a.m. to 6:00 p.m. PT.
Washington Comprehensive Assessment Program Help Desk
Toll-Free Phone Support: 1-844-560-7366
Email Support: [email protected]
About Usernames and Passwords
Your username is the e-mail address associated with your account in the Test Information Distribution Engine (TIDE).
Important Information Regarding Your Passwords:
If you are a user who was recently added to TIDE, you receive an activation email containing a temporary link to log in to the WCAP systems. To activate your account, you must set your password within 15 minutes of the email being sent.
- If your first temporary link expired:
In the activation email you received, select the second link provided and proceed to request a new temporary link.
- If you forgot your password:
On the Secure Login page, select Reset Password and then enter your email address in the Email Address field. You will receive an email with a new temporary link to reset your password.
- If you did not receive an email containing a temporary link or authentication code:
Check your spam folder to make sure your email program did not categorize it as junk mail. If you still do not have an email, contact your TIDE administrator to make sure you are listed in TIDE.
- Additional help:
If you are unable to log in, contact the Washington Comprehensive Assessment Program Help Desk for assistance. You must provide your name and email address. Contact information is available in the User Support section of this online guide.
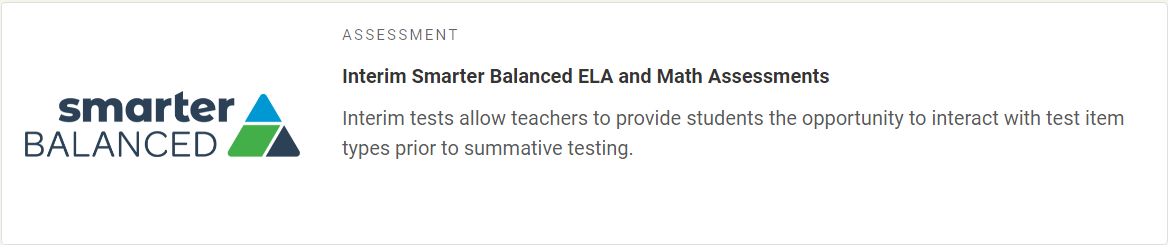
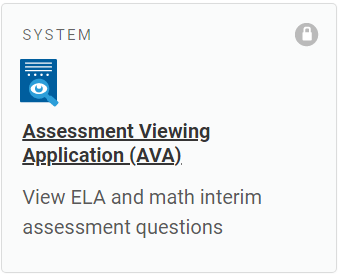
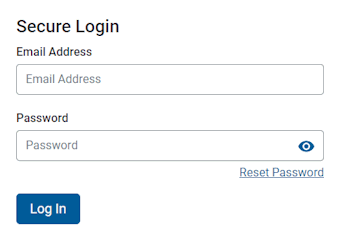
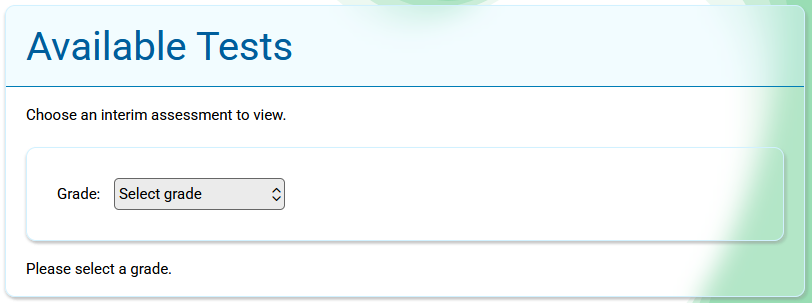
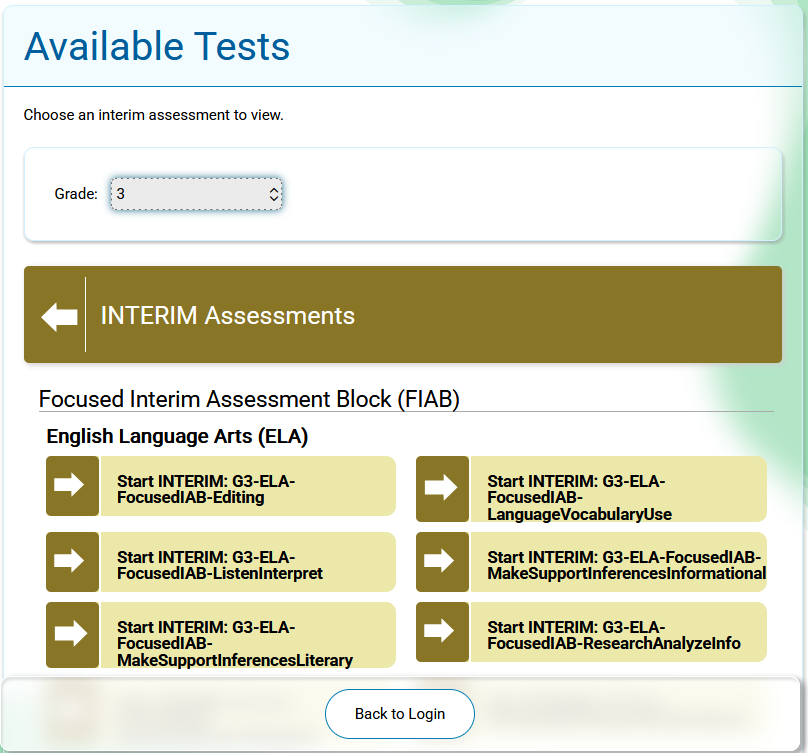
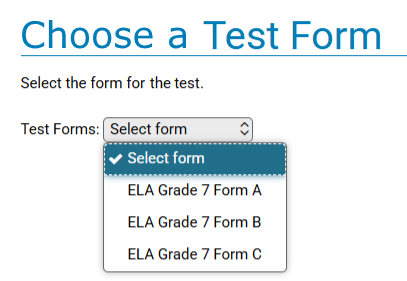
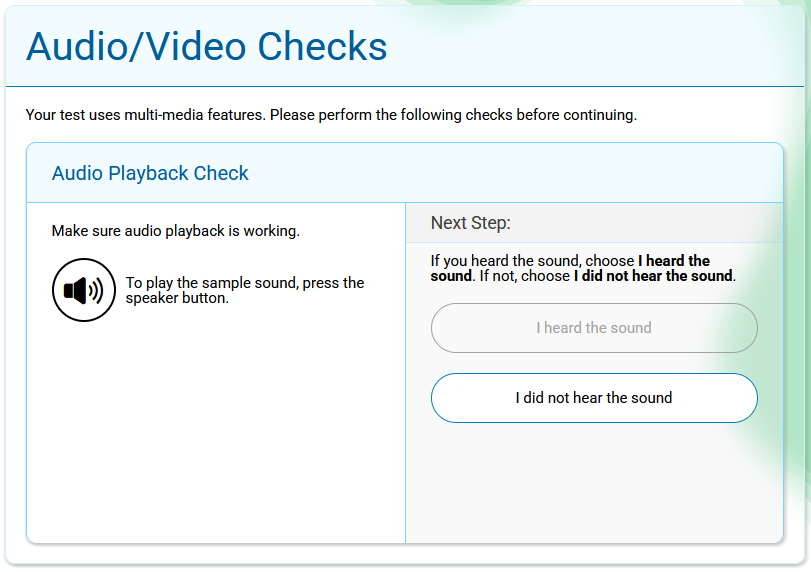
 button in the top right corner of the screen. Troubleshoot the computer or device and headphones to figure out if there is a problem or move the student to another computer or device that has working audio.
button in the top right corner of the screen. Troubleshoot the computer or device and headphones to figure out if there is a problem or move the student to another computer or device that has working audio.