Using the Secure File Center
Centralized Reporting allows you to access a Secure File Center that is integrated with other online assessment systems, such as TIDE, and accessible from the
Each user’s Secure File Center is personal and not shared among other users. Users can share files to other users’ Secure File Centers.
- Accessing and Managing Files in the Secure File Center
- Sharing Files to Other Users’ Secure File Centers
Accessing and Managing Files in the Secure File Center
In the View Files tab, files are categorized into different storage folders to allow users to view non-archived and archived files, and by default are sorted by creation date. Users can search for files by keyword.
File creation and file expiration dates appear, if applicable, and the number of days remaining until a file expires is also displayed. By default, system-exported files are available for 30 days while secure files are available for the period specified by the State Department of Education.
Users can choose to archive or delete files as needed
1.In the banner, select Secure File Center. The Secure File Center window appears, displaying the View Files tab.
2.Optional: To filter the files displayed, enter a search term in the text box in the upper-right corner.
3.Optional: Select Show Filters at the top left to open the filters panel.
a. Expand the File Storage section and choose either of the available folders:
- Temporary: Displays all files except those that have been archived.
- Archived: Displays files that have been archived.
b.Optional: To hide or display files by system label, expand the System Labels section and use the checkbox for each label.
c.Optional: To hide or display files by custom label, expand the Custom Labels section and use the checkbox for each label.
d.To hide or display all labels, use the Show Labels toggle.
4.Optional: Do any of the following:
- To download a file, select the name of the file or select the checkboxes and then select Download.
- To add a new custom label or apply an existing custom label, select the checkbox beside the file, then select Label. The Manage & Assign Labels pop-up appears.
- To create a new custom label, select Create New Label, enter the label name, and select Add.
- To apply existing custom labels, select the checkboxes beside the labels, then select Apply Selected Labels.
- To archive files, select the checkboxes beside them, then select Archive. To unarchive a file from the Archived folder, select
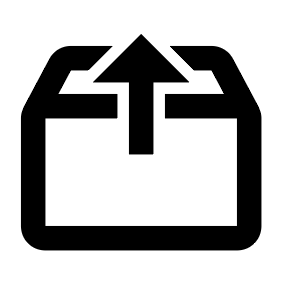 . Note that archiving a file does not change its expiration date.
. Note that archiving a file does not change its expiration date. - To delete files, select the checkboxes beside them, then select Delete.
Sharing Files to Other Users’ Secure File Centers
1.In the banner, select Secure File Center. The Secure File Center page appears. By default, the View Files tab displays.
2.Select the Share Files tab.
3.In the Select Recipients field, do one of the following:
- Select Role to send a file or files to a group of users by user role.
- Select Email to send a file or files to up to 25 users at a time by email address. If you select Email, skip to step 6.
4.In the Select Role(s) field, select the role group to which you want to send a file or files. A dropdown list appears.
5.From the dropdown list, select the role(s) to which you want to send a file or files. The options adhere to the user role hierarchy. For example, district-level users will be able to filter at their role level and below.
6.If you selected Role in step 3, skip this step. If you selected Email, enter up to 25 email addresses for the recipients to whom you wish to send a file or files.
7.To select a file or files to share, in the Select Files section, select Browse. A file browser appears.
8.Select the file(s) you wish to share.
9.Select Send.
Files display in the recipients’ Secure File Centers after you share them.