Manage Students
You can view and edit information about a student’s record on the student details page.
This topic contains information specific to editing student records. For basic information about editing records, you can review Add and Edit Records.
For instructions to view changes made to a student's record, review the Viewing Student Account Updates section.
Figure 28: Student Details Page
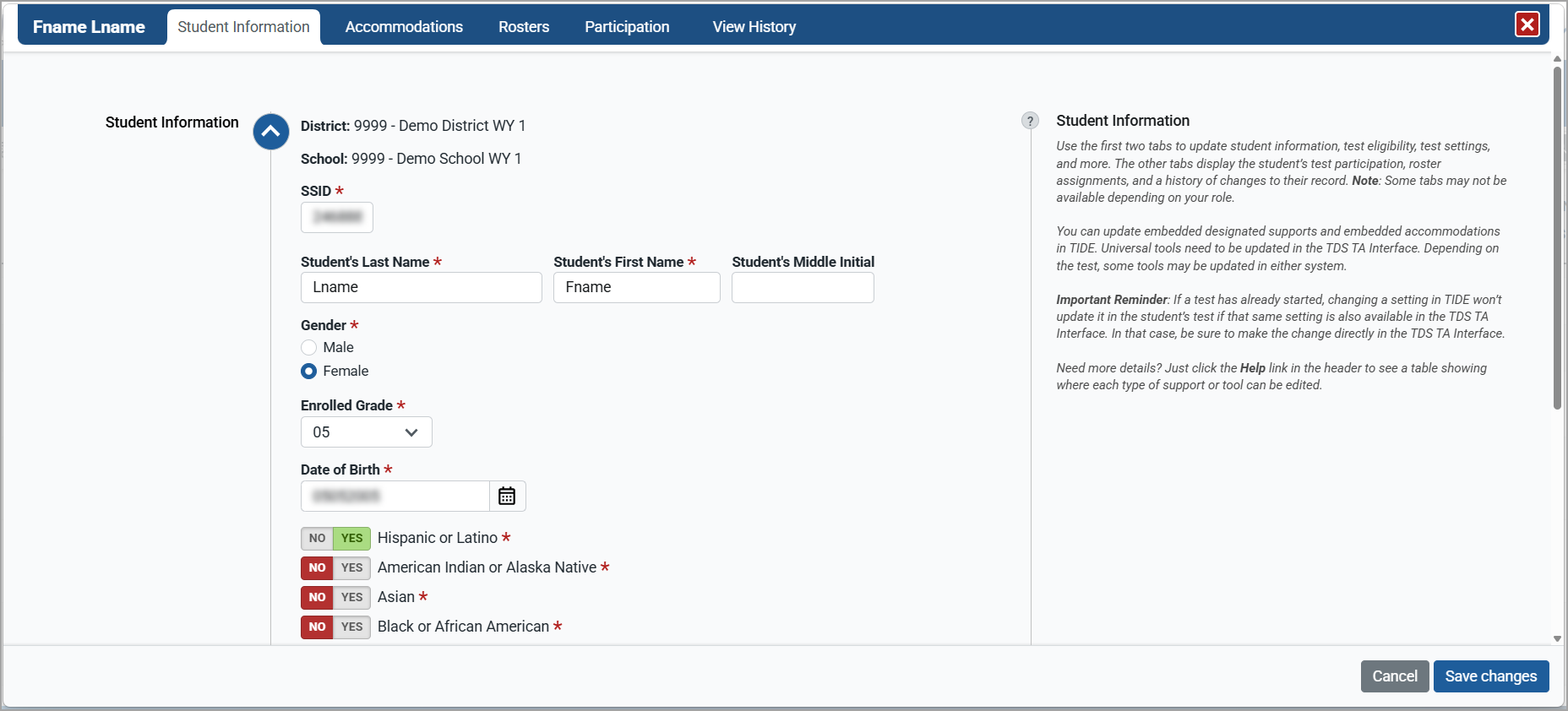
Tip: Be sure to check out the quick help on the right side of the page for useful information!
Actions Related to Other Features
There are specific actions you can take on the student details page that are related to other features and are reviewed in other topics:
Family Portal
You can find information on actions specific to the Family Portal in Family Portal Access. These actions include downloading the access codes template, printing access codes, and resetting codes.
Test Access Materials
You can find information on
Before You Edit a Student
The information below is specific to the tasks for student records and can help you when working with student records.
Can You Edit a Student?
This task is limited to certain user roles as described in the section Understand User Roles and Permissions.
To edit a student, you must be associated with the same
Search for the Student
Before you can view or edit a student record, you’ll need to search for the student or group of students. For information about the search process, you can review Search for Records. The information covered in this topic is specific to student tasks.
What's Unique about the Student Search Grid?
There are several features that are special to the students search grid, including the ability to change the view of the grid, to customize the visual aspects of the grid, and the ability to rearrange, hide, or show columns. You can review Customize Search Results Grids for more information about these features.
What's Unique about the Edit Student Details Page?
Tabs
When you
The Student Information tab has student identifying information, school program designations, test eligibility and formats, and more.
The Accommodations tab has test settings and tools that are used when students test in the Test Delivery System (TDS).
The Rosters tab shows all active rosters that include the student, when available.
The Participations tab shows tests the student participated in, when available.
The History tab shows a history of changes made to the student's record.
Ribbons
As you work through the Student Information sections, you'll access ribbons–or vertical tabs–to enter information that repeats across tests, for example. The ribbons can be used in different ways across the tab, though.
Figure 29: Ribbon
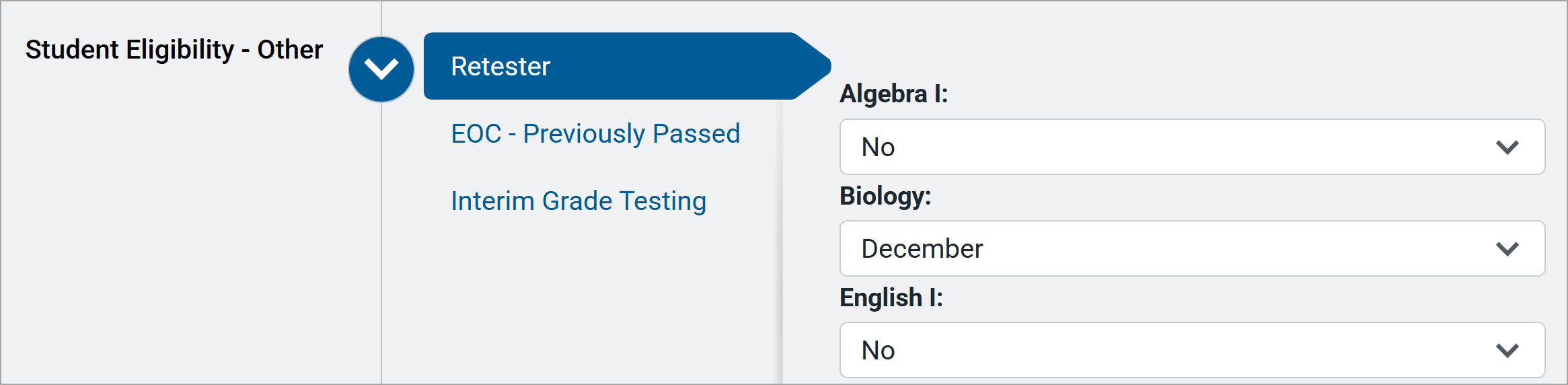
Focus Panels
On the Accommodations tab, the columns can be hidden by selecting the column headers. This activates the focus panels, making it easier to work on settings for specific tests. Select the focus panel arrow or text to show the column.
Figure 30: Focus Panels Hiding
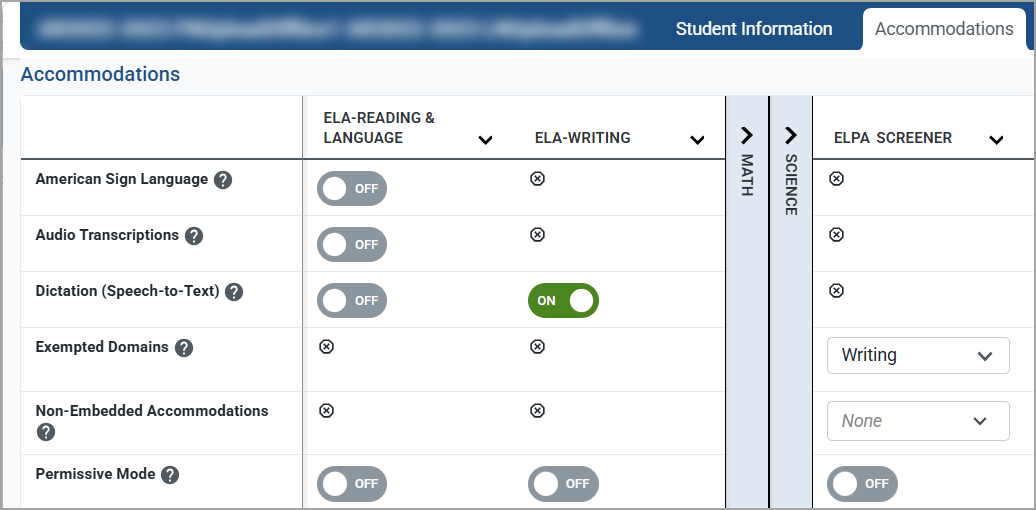
View and Edit a Student's Details Page
1.From the Students task group, select Manage. The Manage Students page appears.
2.Search for the student. For information about the search process, you can review Search for Records.
3.To open the record for editing, select (do not right-click) the Row Actions menu button  and then choose Edit. You can also select the student's name. The student details page appears.
and then choose Edit. You can also select the student's name. The student details page appears.
4.Edit the record as needed.
Hint: Only the Student Information and Accommodations tabs have information that can be edited.
Warning: Changing a test setting in TIDE after the test starts does not update the student’s test setting if the same test setting is available in the TDS TA Interface. In this case, you must change the test setting in the TDS TA Interface.
Tip:
You can review the test settings that need to be set in TIDE and those that need to be set in TDS: TIDE and TDS Accommodations Table
5.Then, you can save the record or discard your changes.
a.Select Save
A pop-up displays to let you know the student’s record has been edited.
i.If you are finished editing students, select Dashboard.
ii.To return to the search results, select Continue.
b.Select Cancel to discard the changes.
If you select Cancel, the record will not be updated.