Creating a Standard Rubric
The Rubric Editor allows you to create assertions and scoring expressions based on the variables created for the machine-scored interactions in an item. You cannot open the editor if a scoring template is already present. The Rubric Editor contains three tabs:
- Variables: This tab allows you to create variables by copying and pasting the trees you create in the Assertions tab. Refer to Variables Tab.
- Assertions: This tab allows you to create assertions based on the item's variables. Each assertion evaluates an individual variable or a combination of variables to determine if it satisfies a specified criterion. Refer to Assertions Tab.
- Scoring: This tab allows you to create scoring expressions based on the assertions created in the Assertions tab. Each scoring expression associates a numeric score with an individual assertion or combination of assertions. If the scoring expression evaluates to “True”, the score associated with that expression becomes the score for the item. Refer to Scoring Tab.
A banner appears at the top of the Rubric Editor window regardless of which tab is open. Some important features in this banner are as follows:
- The Item-Level Standards button, which allows you to view and edit standard alignments for the item, and sometimes SOCK alignments. Content standards and SOCKs (which stands for Some Other Category of Knowledge) define the knowledge, concepts, and skills that a student should acquire. Refer to Setting Standards.
- The Validation Status flag indicates whether the assertion or scoring expression is valid or invalid. When the status says “INVALID ASSERTION”, you can click it to view a list of the errors in the assertion or expression.
- The Human Readable Rubric button opens the Human Readable Rubric window, which displays a read-only version of the HRR for the item. Refer to Creating a Human-Readable Rubric.
- Click in the Human Readable Rubric window to display the HRR in a panel at the bottom of the Rubric Editor window. You can use this panel to refer to the HRR for guidance as you construct assertions and scoring expressions for the item.
Figure 191: Rubric Editor Window Banner
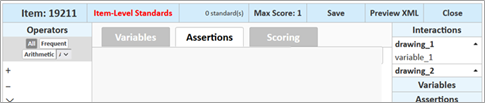
Other banner features include the following:
- Max Score displays the maximum score for the item. This value is read-only in the Rubric Editor window. To edit the maximum score, you must use the Human Readable Rubric Editor. Refer to Creating a Human-Readable Rubric.
- The Save button saves the rubric.
- The Preview XML button opens a window displaying the XML data for the rubric.
- The Close button closes the Rubric Editor window.
To undo and/or redo actions you've taken in the Rubric Editor window, right-click in any tab’s canvas area and select Undo, Redo, or Undo History. If you select Undo History, the Undo/Redo History pop-up appears, allowing you to undo or redo up to five previous actions.