Upload Configuration Settings for the Standard Setting Sessions
Before a standard setting session can begin, Administrators should fill out and upload the templates provided on the Configurations tab. There are multiple templates that need to be uploaded:
- Basics: This template allows you to configure the types of proficiency standards Panelists will be setting, the context data used for the items in the booklet, and the rooms that will be participating in the session.
- Items: This template allows you to provide the metadata for the items and assertions that will be reviewed in a session.
- Forms: This template allows you to provide the metadata for the item booklets that will be reviewed in a session, specifying which items appear in the booklet and what context values will be used for the booklet.
- Steps: This template allows you to specify which steps will be involved in the standard setting session's workflow.
- Additional: This template allows you to specify which questions Panelists should answer on the Notes tab and Final Moderation tab of the Review Panel.
- User Assignments: This template allows you to assign the room and table numbers to users who will be participating in the standard setting session.
Upload Configuration Templates
Although the configuration settings in each template type are different, you can follow the same process to upload them.
Figure 5: Configurations Tab
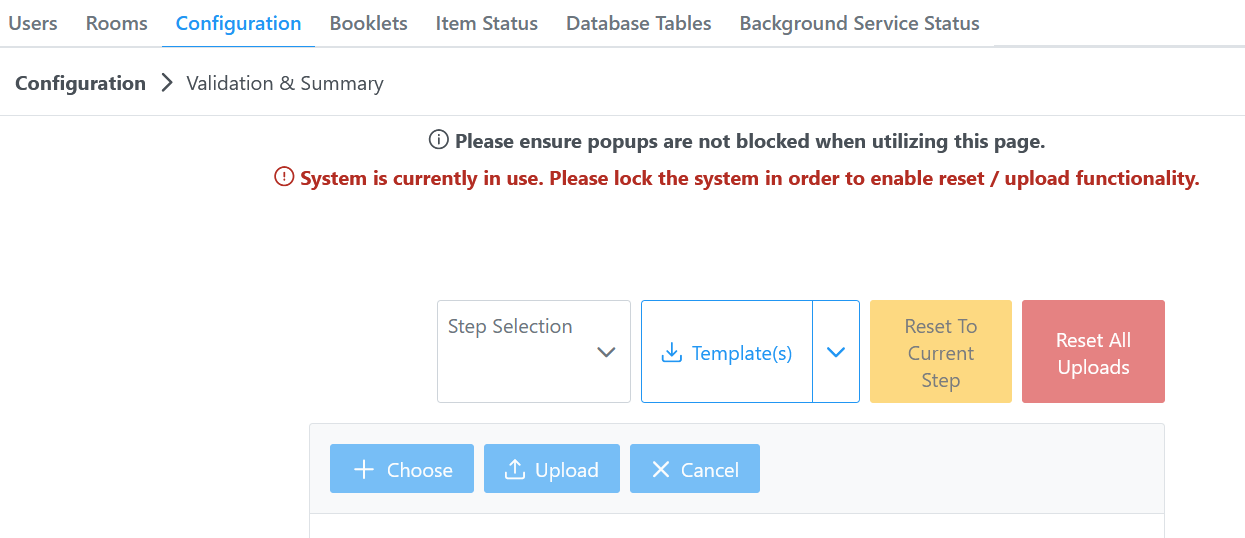
- Before uploading configuration settings, click
 at the top of the page to lock the system down.
at the top of the page to lock the system down. - If the system displays
 , then it is already locked, and you can skip this step.
, then it is already locked, and you can skip this step. - Non-admin users will not be able to perform any actions in the system while it is locked.
- If the system displays
- Select the appropriate step to configure from the Step Selection drop-down.
- You should fill out and upload templates in the order they appear in this drop-down, as the settings in some templates depend on the settings uploaded in other templates.
- From the Templates drop-down, download the template for this step (For current type).
- You can select For all types to download all the templates at once.
- Open the downloaded template and fill it out (click the links above to view a guide for each template type).
- Click Choose and select the filled-out template from your device. You can also drag a file directly into the space below this button.
- If a template has already been uploaded for this step, you must click Reset to Current Step before uploading a new template. You can also click Reset All Uploads if you need to re-upload all templates from the beginning.
- Click Upload. The system processes the file and notifies you if there are any issues with the uploaded template.
- When you have uploaded all the necessary configuration settings, click
 to unlock the system.
to unlock the system.