Overview of the Test Administration Sites
This section describes the test administration sites for Proctors. Throughout this online guide, “TA Site” refers to both the TA Interface and TA Practice Site.
TA Site Layout
Figure 1 displays the layout of the TA Site during an active test session.
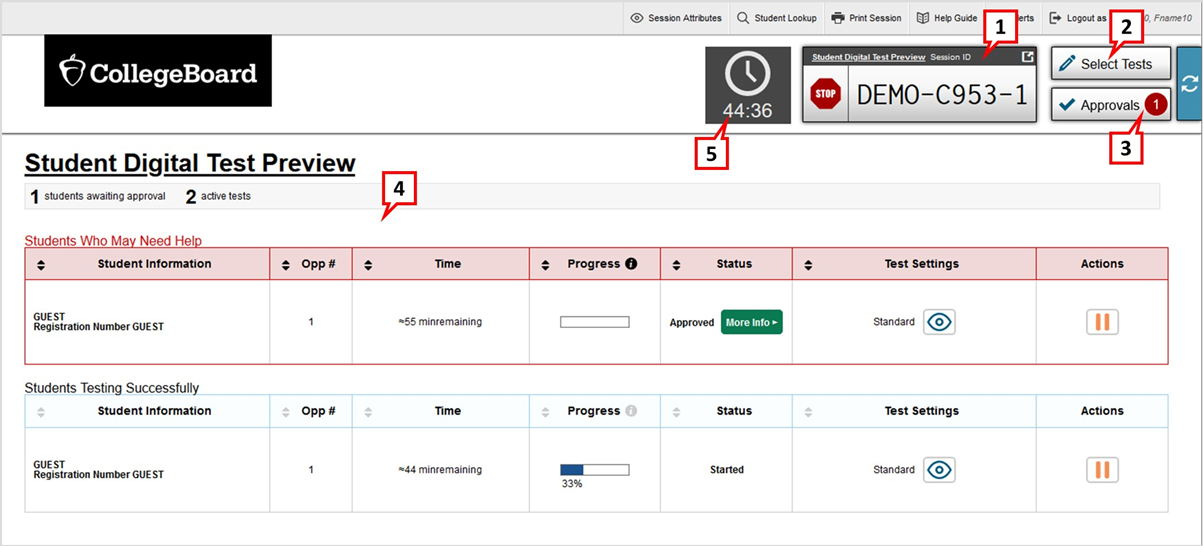
Essential features in the TA Site:
- Session ID
- Select Tests button
- Approvals button
- Student test progress table(s)
- Proctor Clock
Table 1 provides an overview of the major features available in the TA Site. Some features appear only after you start a session. Some features appear only after approving students for testing.
| Feature | Description |
|---|---|
| Session Attributes button* | Opens the Session Attributes window. See the section TA Site Features. |
| Student Lookup button* | Searches for student information. See the section Looking Up Students. |
| Print Session button* | Prints your screen. See the section Printing Session Information. |
| Help Guide button * | Displays this user guide. |
| Logout button | Logs you out of the TA Site. See the section Stopping Test Sessions and Logging Out. |
| Stop Session button* | Ends the test session. See the section Stopping Test Sessions and Logging Out. |
| Session ID* | Displays the unique ID generated for the test session. |
| Screensaver |
Activates the screensaver. See the section Enabling Screensaver Mode. |
| Select Tests button | Opens the Test Selection window. See the section Administering Online Tests. |
| Approvals button* | Opens the Approvals and Student Test Settings window. See the section Approving Students for Testing. |
Refresh  button* button* |
Updates the on-screen information. |
|
Students Testing Successfully and Students Who May Need Help tables** (Student test progress tables) |
Displays the testing progress for students in your test session. See the section Monitoring Students' Testing Progress. |
| Proctor Clock** | Displays the remaining or elapsed time in the test session, depending on the selected timing attribute. See the section About the Proctor Clock. |
| Active Sessions view | This page appears when you log in to the TA Site using a new device or browser while you have an ongoing active test session on a different device or browser. You can rejoin the active session to continue to monitor the testing progress. See the section Transferring a Test Session. |
|
*Feature appears after you start a test session. **Feature appears after you approve students for testing. |
|