Getting Started with IAT Tools
Figure 1 displays the layout of the IAT homepage for an item. The homepage for a stimulus looks similar.
There are two main tools:
- The Item Body Palette on the left. It lists the available interactions and allows you to add them to the Item Body Canvas.
- The Item Body Canvas on the right. It displays the interactions added to the item body and allows you to organize them and open them for editing. (You can also use the Allow Item Parts and Tutorial checkboxes on the right side of the Canvas to divide the item into parts or add a tutorial to the item.)
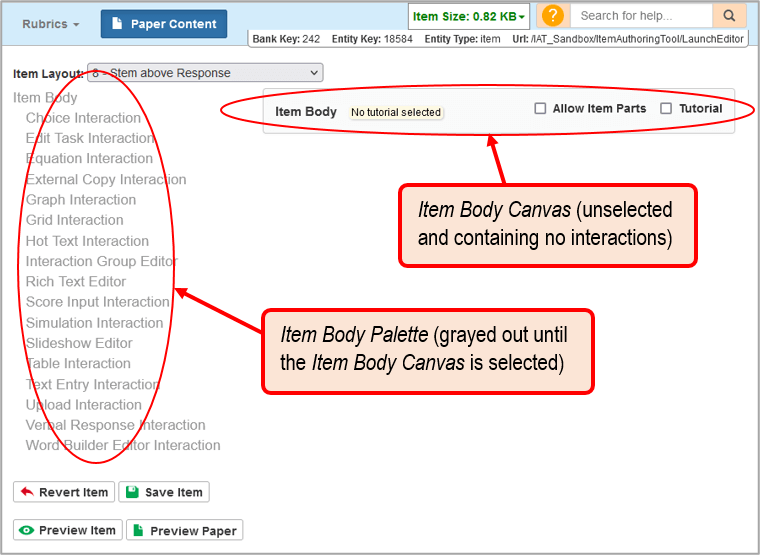
Other important tools include the following:
- The Rubrics dropdown list in the upper-left corner. It allows you to access the rubric editors. Refer to Creating Rubrics to Enable Scoring.
- The Paper Content button to the right of the Rubrics dropdown. This button enables the rendering of paper-based interactions.
- On alternate assessment items (as determined in ITS), you will find an AltDoc Content button to the right of the Rubrics dropdown list (instead of Paper Content). This button opens the Alternate Assessment Document Editor, which you can learn more about in Appendix D.
- The help button and search field in the upper-right corner. They allow you to access this help guide. The help button brings up context-sensitive help and the search field lets you search the whole guide.
- Above the Item Body Palette, the Item Layout dropdown list that allows you to select a layout. Different layouts place the stems and response areas on different parts of the page that the student views.
- Below the Item Body Palette, buttons that allow you to revert and save the item. In general, you should either revert or save when you are done with an item. If you close the browser tab or window without reverting or saving, the item may appear checked out in ITS, and you may need to wait 15 seconds before you can check it back in.
- Also below the Item Body Palette, a Preview Item button. It works the same way as the interaction editor Preview Tab.
- If paper content is enabled, a Preview Paper button also appears below the Item Body Palette. It works the same way as the interaction editor Paper Preview Tab.
- On alternate assessment items, a Preview ALT Doc button also appears below the Item Body Palette. This button previews the alternate assessment content that does not appear in Response Entry. You can learn more about alternate assessment content in Appendix D.